Instructions for Downloading and Provisioning the 3CX App on Your Mobile Phone
Logging into the 3CX Webclient
-
For the first time, click the link labelled 1 as this is where you set your password. Note the highlighted text at 3. If you do not set the password within the first 24 hours of receiving the Welcome Email, the link will have expired. To then set your password, select the link labelled 2 and proceed as per the highlighted text.
-
Follow the prompts to create a new password for your 3CX account. Save this password in your password manager.
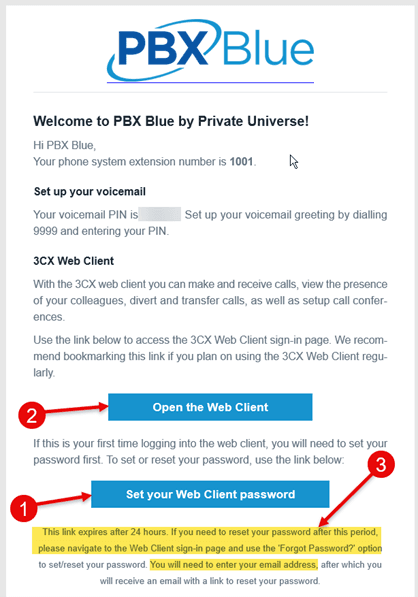
Accessing the QR Code to Provision the 3CX App
-
The very first time you logon after setting your password, you should see a popup like below First time pop up and this is the QR code used to provision your mobile phone app.
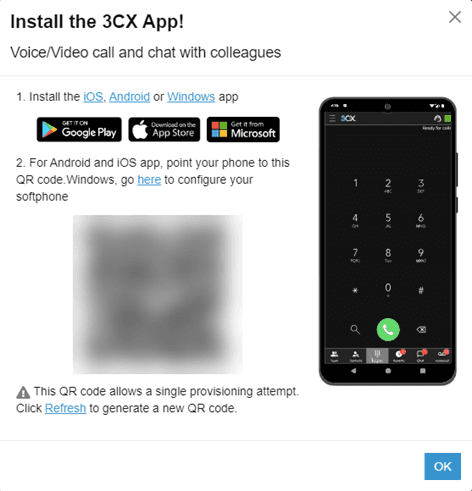
-
To retrieve the QR code later, once logged in to the 3CX Webclient, go to the … menu 1 and select Settings 2 and click the QR Code button 3. See screen shot below.
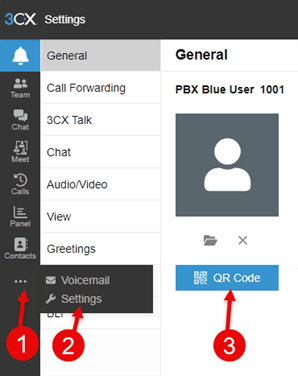
-
Upon launching the 3CX app for the first time, tap on "Agree".
-
This will bring you to a new screen, where you will be prompted to scan a QR code. Tap on "Scan QR code".
-
You may be prompted to give 3CX permissions to take pictures and record video. Select whichever option will allow 3CX to use the camera.
-
Use your phone's camera to scan the QR code displayed in the 3CX web client.
-
Follow the prompts on your mobile app to complete the provisioning process. You will need to allow access to the Camera and Mic for the phone to work.
Downloading the 3CX App
For iPhone Users
-
Open the App Store on your iPhone.
-
In the search bar, type "3CX" and press enter.
-
Select the 3CX app from the search results.
-
Tap the "Get" button to download and install the app on your device.
For Android Users
-
Open the Google Play Store on your Android phone.
-
In the search bar, type "3CX" and press enter.
-
Select the 3CX app from the search results.
-
Tap the "Install" button to download and install the app on your device.
By following these steps and referring to the screenshots, you should be able to successfully download the 3CX app, create a password, and provision the app on your mobile phone using the QR code. If you encounter any issues, please contact your system administrator for further assistance.